1. VirtualBox에 Ubuntu 18.04 버전 설치
우분투 18.04버전 ISO 이미지를 다운받습니다.
https://releases.ubuntu.com/18.04/?_ga=2.74280210.1044559059.1595835649-264070087.1595835649
Ubuntu 18.04.4 LTS (Bionic Beaver)
Select an image Ubuntu is distributed on three types of images described below. Desktop image The desktop image allows you to try Ubuntu without changing your computer at all, and at your option to install it permanently later. This type of image is what m
releases.ubuntu.com
가상 머신을 하나 만들어줍니다.

Virtual Box에서 위에서 다운받은 ISO 이미지를 넣어줍니다.
시스템에서 부팅시 광학드라이브가 먼저 읽히도록 설정해주세요.
+ 이 부분이 잘 못 된 것 같다. 설치 다 하고 재시작하니까 다시 설치로 들어가더라고요?
그래서 저거 ISO 이미지 빼주고 vdi 를 껴줬는데, 원래는 그런 과정이 없어야하는데 ㅋㅋㅋㅋㅋㅋㅋㅋ
나중에 다시 해봐야겠다. 우선 오늘은 도커가 메인이니까
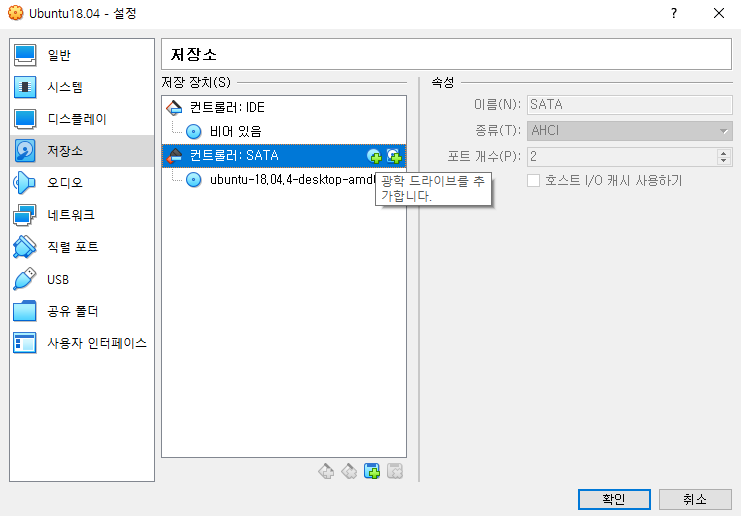
가상머신을 실행시키고. 우분투를 설치해줍니다.



본격 도커(docker) 설치
https://docs.docker.com/engine/install/ubuntu/
Install Docker Engine on Ubuntu
To get started with Docker Engine on Ubuntu, make sure you meet the prerequisites, then install Docker. Prerequisites OS requirements To install Docker Engine, you need the 64-bit version of...
docs.docker.com
위의 install setting 을 보고 하나하나 따라해봅니다.



이 세 번째에서 에러가 엄청 났다. ㅠㅠ 결국 가상머신에서 네트워크 설정이 잘 못 된거였는데, NAT 외에 Birdge 네트워크 하나를 추가해주었더니 됐다.

이미지 다운받기

컨테이너 생성하기

컨테이너 실행 시 표준 입출력으로 연결

다운받은 이미지의 버전 정보 확인해보기

컨테이너를 종료하지 않고 다시 호스트의 쉘로 돌아오려면 Ctrl + P + Q 를 입력한다.
'Computer Science&Engineering > 리눅스' 카테고리의 다른 글
| sftp로 리눅스 서버에 파일 업로드하기 (0) | 2020.08.06 |
|---|---|
| 리눅스(centos)에서 도커 이미지 제작 및 업로드하는 방법 (0) | 2020.07.28 |
| 리눅스 서버에서 scp로 파일 다운받기! (0) | 2020.07.23 |
| 서비스별 포트와 프로토콜 확인하기 /etc/services 파일 확인 (0) | 2020.07.23 |
| vi | vim 편집기 사용하는 법 (+ 꿀팁) (0) | 2020.07.08 |



